Mac OS CPU Software 4.9, includes the Mac OS ROM file v9.2.1 Top DL : The 9.2.2 universal OS installer CD's archive is a.zip compressed.iso image. It is OK to burn this back to CD using ImgBurn on Windows or Disk Utility on Mac OS X, or Toast on Mac OS 9/X. Follow that link and do up to Step 3 (Patch your system.) 3. Mac OS X Ultimate Theme: Extract the contents of Mac OS X theme (two folders and two.theme files) to the C: Windows Resources Themes folder of your PC. Theme Activation: Run a Mac OS X Ultimate.theme file that you just pasted and voila! Your theme should be active.
Tips on 10.4 Tiger, 10.5 Leopard, 10.6 Snow Leopard, 10.7 Lion, 10.8 Mountain Lion,10.9 Mavericks, 10.10 Yosemite,10.11 El Capitan ,10.12 Sierra-11.0 Big Sur.
These tips all refer to the client version. If you are using Mac OS X server, please check: Server forums
for more posts on Mac OS X Server.
Note, some downloads from Apple do not work in Safari for earlier Mac OSes, see this tip if you find you can't download them anymore, to find a browser that will work.
10.9 was released October 22, 2013.
10.9 Mavericks, 10.10 Yosemite, unless your Mac came with either/or as well as if you purchased it previously from the Mac App Store. 10.6.8 users can download a version of 10.11 if they don't have 10.12 compatibility.
10.12 is available again, and the above tip on 10.12-10.14 covers how to get it.
Follow Mac Os Download
Some people who no longer need it, may be able to transfer their license to someone who does. Snow Leopard is available for pre-March 15, 2010 Macs that are compatible with it. Apple minimum hardware requirements are the same for 10.8, 10.9, 10.10. and 10.11. 10.13 high Sierra is available: High Sierra upgrading tip
Macs which shipped with Mavericks that could upgrade to Big Sur, include the iMac 14,4 (as the System Profiler Machine ID reports), MacBook Pro 11,1, and Mac Pro 9,1 and later models. No Mac Mini shipped with Mavericks that can install Big Sur, nor MacBook (without the pro or air moniker). Only the MacBook Air 6,1 and later can install Big Sur (that model having actually originally shipped with Mac OS X 10.8.4).
Apple's original Mavericks system requirements are archived here:
Before updating to 10.7 or later from 10.6.8 or earlier, please read this tip as a lot of software that is compatible with 10.6.8 and earlier is not with 10.7 and later, making the 'free' update to 10.9 and 10.10 not so free:
Some prebundled 10.9 Macs can be upgraded to 10.12 then to Catalina.
Yosemite was released October 16, 2014 and has the same minimum system requirements and Mavericks. Only download or install Yosemite compatible software said to be Yosemite compatible as of reports after that date.
Note: 10.9.2 fixes a critical security flawin earlier versions of 10.9. Airplay appears to be problematic with 10.9.2. The reason behind
it is not known. If you have a pre-10.9 machine, ask on the forum how to safely downgrade to a previous version of 10.8.5 or earlier which is safer than 10.9 or 10.9.1 if Airplay is critical. It is not yet known if 10.9.3 or 10.9.4 fixes the Airplay issue. This issue will be updated on: https://discussions.apple.com/docs/DOC-6831
A new solution for Airplay is on the link, as of April 6, 2014, regarding Bluetooth conflict.
A resolution has been found for the Fast User Switching desktop wallpaper and dock redraw issue under Mavericks:
10.9.2-10.9.4 Fast User Switching desktop issue
Mavericks has the same hardware requirements from Apple as Mountain Lion, Mac OS X 10.8, which I outline here
See this tip to find your Mac model's age:
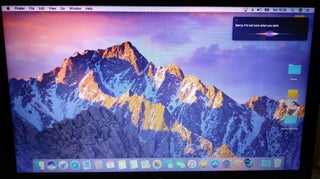
Like always, you must backup your data before installation as I describe here
And since there are more programs, which are listed on http://www.apple.com/osx/specs/

Like always, you must backup your data before installation as I describe here
And since there are more programs, which are listed on http://www.apple.com/osx/specs/
there is a chance some software that works in Mountain Lion may not work in Mavericks.
https://itunes.apple.com/us/app/os-x-mavericks/was the direct download link from the U.S. You will want to contact if you have interface or compatibility issues that need to be addressed by Yosemite before downloading Yosemite first to see if an exception can be made to get Mavericks instead:
They should be able to ensure it is available in the App Store, which is available from Dock as shown in the image below:
Non-iCloud based phone and tablet synchronization software has not yet caught up with Mavericks from
If you depend on Blackberry or iSync based services outside of iCloud, hold off on updating to Mavericks until the situation is remedied, or synchronize with Windows on your Mac:
Or use an older operating system if your Mac is older than Mavericks on a separate partition or boot drive.
Caution: the Apple Launchpad App if edited in prior operating systems by third party applications may lose its icons.
Some third party USB 3 cards are not compatible with the installer for Mavericks, and may make external drives disappear,
and some external drives might disappear as well, if their firmware is not updated and connected while the installer does
its installation. Dismount, and disconnect all external drives prior to installation.
Western Digital hard drives that use software from Western Digital may lose data when upgrading to Mavericks. This tip has been
written to discuss the issue.
Third party devices that require sync services such as Markspace's based software will likely not sync until said software has been updated for 10.9.
The Launchpad in the Dock will show you the download file size progress for downloading the App from the App Store if you hover your mouse pointer over it.
Note, this progress is only for the download. The progress for the actual installation is not always apparently precise. It may tell you it is 1 minute from completing one portion of the install, but in reality be over an hour. Once downloaded, it took me two hours to install the operating system on an iMac 11,1 that already had 10.8.5 loaded.
10.9 when it is done loading the file from the App Store, will put a 5.31GB file called 'Install OS X Mavericks.app' (without quotes) in your hard drive -> Applications folder.
5.31 GB works out to be approximately 45 billion bits, which at 7 Mbps would take 6400 seconds or 106 minutes, or 1 hour 46 minutes.
If you are running a program in the foreground when the download takes place, it will put the installer screen behind your other windows. Quit all open applications before running the actual installer.
It became available October 22nd, 2013. Macs that are newly released by Apple on the same date or later may not be able to run Mountain Lion or earlier, but should still be able to run earlier versions of Linux and Windows in virtualization the same as Mountain Lion.
Most issues can be resolved if you clone backed up your previous operating system before installinf Mavericks, unless there was some underlying issue not diagnosed before the upgrade.
Canon has made some new printer drivers: http://support.apple.com/kb/dl899
So has Epson: http://www.epson.com/cgi-bin/Store/support/SupportMavericks.jsp
iTunes 10.6.3 was tested by me on Mavericks, and the purchased music would not play, nor authenticate. It is the last version of iTunes I'm aware has coverflow.
Like there is for 10.7 and 10.8, http://roaringapps.com/apps?platform=osx
Follow Macro Eq
offers a third party table for software compatibility. Ignore the El Capitan compatibility, as that has not been released yet.
However, once again RoaringApps has taken it upon itself to show compatibility of a not finalized operating system upgrade. In this case of Yosemite.
As Apple could change features before final release, take such compatibility reports for Yosemite with a grain of salt, and ensure that once it is released that the reports are dated after Yosemite's final release.
iTunes/Mac OS/iOS compatibility discusses solutions for people still running 10.9.5 who wish to downgrade to iOS 10 and link their iOS device to their Mac. With iOS 12 already released it pushes the minimum Mac OS X system requirements to 10.11.6 for many.
Apple has a listing of printer and scanner drivers for 10.6 through 10.9:
Any not listed, will have to come from the vendor directly.
Apple provides updates to the printers on that link through these links by vendor:
HP, Ricoh,Canon, Epson, Brother,Lexmark, Samsung, and Fuji/Xerox
Follow Mac Os Catalina
Third party scanner support exists from:
http://www.ellert.se/twain-sane/ supports these scanners: http://www.sane-project.org/sane-supported-devices.html
Tip for using some HP scanners in 10.9, along with the scanner driver mentioned on HP's website.
RAW photo support is different from 10.8 and 10.7. Here's the 10.9 RAW photo support:
10.9.3 has introduced issues with Fast User Switching according to this thread, which have not been resolved with the 10.9.4 delta update, it is unknown if the combo update will resolve it or not (and that's the one listed below the link to the thread):
Re: Re: 10.9.3 = major problem with fast user switching
Updates include: (10.9.1 not linked due to security risk) 10.9.2, 10.9.3, 10.9.4, and 10.9.5
Follow Mac Os Update
10.14 Mojave is available to all Macs that shipped new with 10.9 except the MacBook that had no Air or Pro moniker.
That model had to have shipped with 10.10 Yosemite to be able to upgrade to 10.14. And upgrading it to 10.12 first was necessary to get it to Mojave.
Dec 21, 2020 • Filed to: Windows Computer Solutions • Proven solutions
Partitioning is the division of the computer's hard drive into different segments. You can partition your hard drive to the different file systems. You can partition it to NTFS, HFFS+, or FAT file system. When you partition your hard drive, it will be easier for you to organize your data. You can arrange your music, videos, documents, photos, and much more for easy access. Partitioning also allows you to be able to use several operating systems on your device. For instance, when you partition it to NTFS, you will be able to use Windows and HFS+ to support the Mac operating system. In an event where you have partitioned your data, it will be easier to format the partitions without affecting data on other partitions. So if you are still storing all your data in only one drive, then its time to partition the hard drive and manage your data files.
How to Create Partition on Windows 10
Have you installed Windows 10 on your computer? Windows 10 is the latest released by Microsoft. It is an enhanced operating system that is better than other previous operating systems. If you have installed this latest operating system, you need to partition your computer hard drive using Disk management. Here is the guide towards partitioning hard drive on Windows 10.
Step 1 Open your computer and log in your computer
Step 2 Click on the 'File Explorer' button. On the new window that will open, right-click on 'This PC' icon.
Step 3 On the menu that appears, click on 'Manage'.
Step 4 On the new window click 'Computer Management, which is located at the top left. A menu will appear. Click on 'Storage' to get 'Disk management'.
Step 5 Now click on the primary drive on which is usually letter 'C:', and then 'Shrink Volume' to get enough memory space that you may have used while installing Windows 10. To shrink Drive C, double click on it.
Step 6 Now click on the unallocated area that you would wish to create partitions. On the context menu, click on 'New Simple Volume'. It will direct you to a wizard window where you just have to click on 'next' to proceed with hard drive partitioning.
Step 7 On the 'New Simple Volume Wizard' window that is displayed, you have to provide volume specification of your hard drive partition. You will be able to see the volume size of your disk in MBs, the minimum disk space, and the volume that you want to assign the partition. Ensure you enter the appropriate size, and then go to the bottom of the window and click on 'Next'.
Step 8 Now on the 'Assign Drive Letter or path', you need to select a letter for easier access. You can opt to leave without assigning a letter but it is good to assign so that you can know the drives and manage them easily. After that, click on the 'Next' icon.
Step 9 Now you need to choose the 'Format partition' specifications. Select the file system, volume size, and label. Then click on next.
Step 10 Finally on the 'Completing the New Simple Volume Wizard', you will view the specification of the partition. To create the partition, click on 'Finish' and the partition is ready for use.
How to Create Partition on Mac OS X
If you are running the Mac operating system, it also needs to partition your internal hard drive since it will be easier to manage your data. Moreover, it will allow many users to use the computer. Mac operating system includes Mac OS X10.7 (Lion), 10.8 (Mountain Lion), 10.9 (Mavericks), 10.10 (Yosemite), and the latest released 10.11 (El Capitan). The older version includes Tiger and Snow Leopard. With any of these, you can still perform a hard drive partition. Before partitioning your internal hard drive, you should do a back up of your data on an external hard drive or iCloud account if you have one. All you need is a Disk Utility on your computer. Now follow these steps.
Step 1 Log in to your Mac, go 'Finder' and click on 'Applications'. On 'Applications', scroll it down till you get the 'Utilities' icon. Then click on 'Disk utility icon'.
Step 2 On the top left panel of the new window, click on your hard drive which will be highlighted blue.
Step 3 Now in the middle of the window, you will see 'First aid, Erase, Partition, RAID' and 'Restore options'. Click on 'Partition'.
Step 4 Upon clicking on it, you will see partition layout and you need to provide 'Partition Information'. Provide the number of partitions you want, the name of partitions and volume size, and then click on 'Apply'.
Step 5 Now if you are sure of the partitions you want, click on a partition on the confirmation message that will appear on the screen. It will display the number of partitions that you have created. Finally, confirm the actions by clicking on 'Partition'.
As you can see, it is so easy to partition on Mac!
How to Solve the Data Loss Problem After Creating Partition
After partitioning your computer hard drive and you notice that your data is missing, don't worry! Because Recoverit Data Recovery will enable you to restore all lost data due to partitioning. It can also retrieve lost data due to inattentive deletion, damage, system crash, virus attack, formatting, and any scenario that you can lose data. This software is compatible with both Mac and windows. You just need to download the correct version compatible with your computer. It can restore all data files from your computer and any other portable device. Here is how it works after downloading it.
Recoverit - The Best Partition Data Recovery Software
The best partition recovery software can easily help you recover deleted or lost data from any partition disk drive. Even the partition gets deleted or lost, corrupted, damaged and the data get lost.
Recoverit Data Recovery can help you easily and effectively perform partition recovery, deleted files recovery, and RAW hard drive recovery. Follow the next simple solution to perform partition recovery.
Step 1. With the Recoverit Partition Recovery program, select the partition disk and next.
Step 2. The recovery software will start scanning the lost partition to search your lost data files.
Step 3. In the end, you can preview the recovered files, photos, videos, music, Word document, Excel files, PPT, PDF.
Get the safety device to save all recovered data files, in case the data get lost again. Recoverit Data Recovery is the professional partition recovery program, get download as below and try it for now.
Partition Solutions
- Manage Your Partition
- Fix Partition Errors
- Partition Tips

